LINEスタンプの作成と販売:金☆1、時☆3
記事一覧へ:
初めて始める. COMの記事一覧 - 初めて始める. COM
- 必要な時間:☆3→半日、☆2→3日程度、☆3→1週間※ものを買う時間なども含める
- 必要な金額:☆1→無料、☆2→1万円以上、☆3→3万円以上
はじめに
今回は、LINEスタンプを作成し、販売する方法についてお書きしたいと思います。
必要な金額:無料
必要な時間:作成に数時間、販売の審査に1週間程度
LINEスタンプの作成方法にも色々種類がありますが、今回は『LINE Creators Studio』という下記のアプリを使用した方法を紹介いたします。
アプリで作成する方法が最もお手軽ですが、他の方法についても興味がある方は下記のリンクを参考にしていただけると良いかと。
・Adobe Illutratorを使用した場合
・FireAlpaceを使用した場合
LINEスタンプの作成手順
詳しく、立ち上げ手順をお書きします。
必要なもの:
- アプリをインストールできるPCorスマホ
- メールアドレス
- 画用紙
- マッキー
①アプリのインストール
『LINE Creators Studio』をGoogle playまたはApp storeで検索し、アプリをインストールする。私はAndroidユーザーであるため、Google playで行います。
アプリを開くと下記の画面が出るためSTARTをタップする。
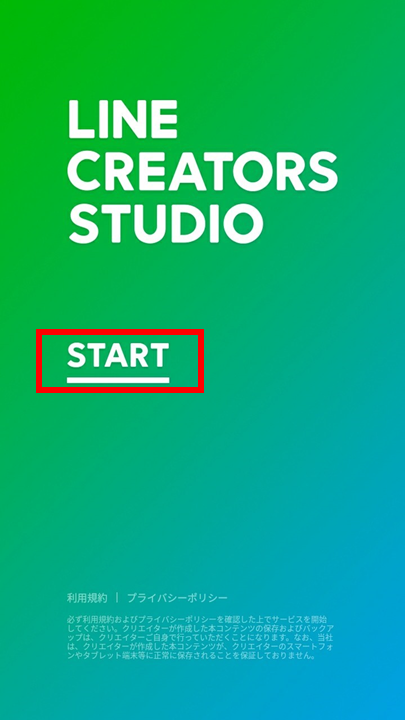
STARTをタップすると下記の画面に変わるので、スタンプをつくるをタップ。
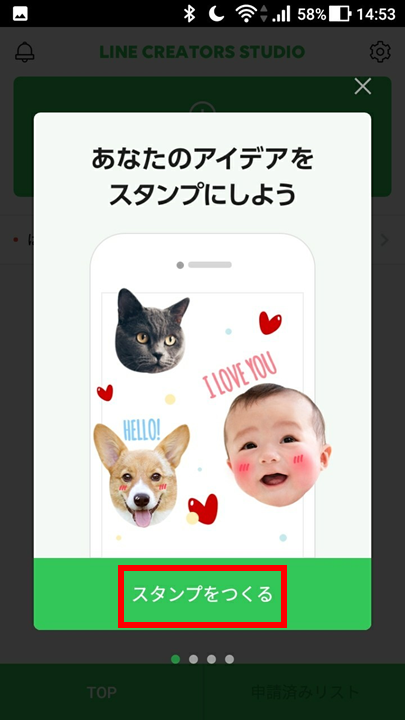
スタンプをつくるの画面が表示されるので+マークをタップする。
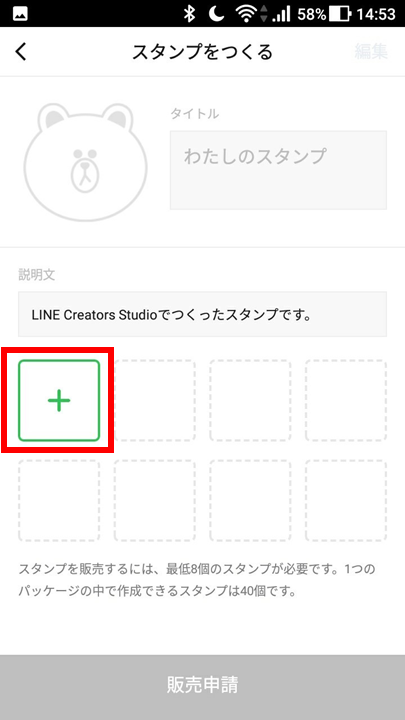
タップするとアルバムの写真を使う、カメラで写真を撮る、イラストを描くのいずれかを選択する。
今回は最も簡単であるカメラで写真を撮る方法を紹介します。
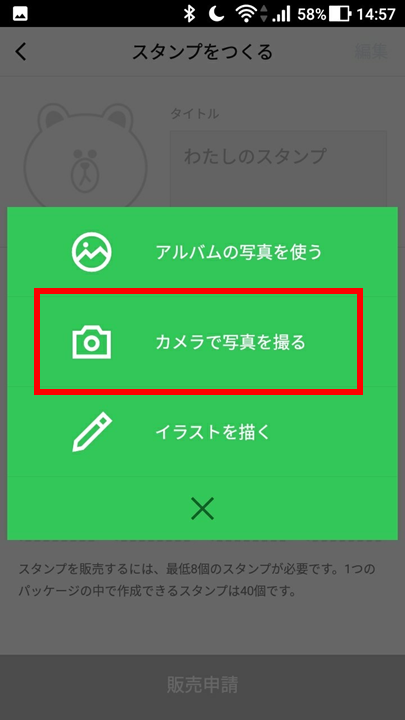
②スタンプの作成
スタンプのイラストを画用紙等に描き、取り込みます。
今回はダイソーの画用紙とマッキーを使用しました。
スタンプにしたいイラストを描きます。今回はウサギをテーマに描いてみました。

描いたら先ほど開いたカメラで撮影します。
撮影すると下記の画面に移るので、自動切り抜きを選択します。
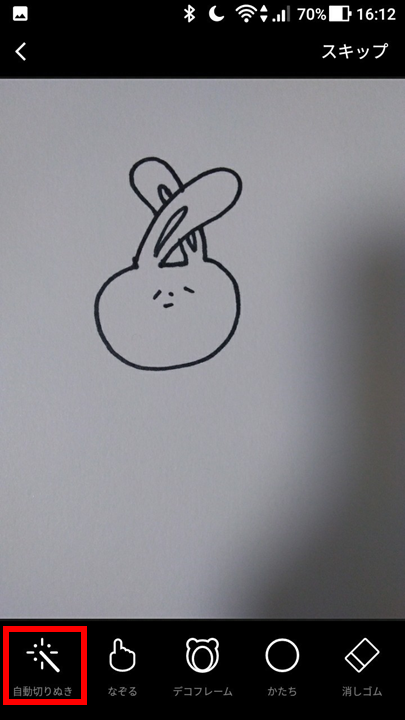
下記の画面に移るので、切り抜きたい部分を指でなぞる。
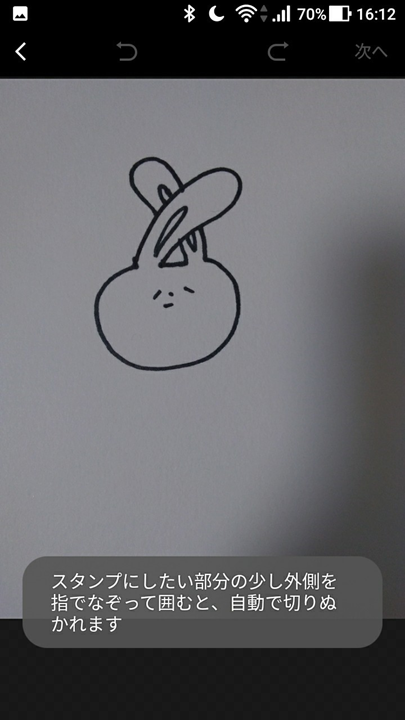
こんな感じで大雑把で大丈夫です。
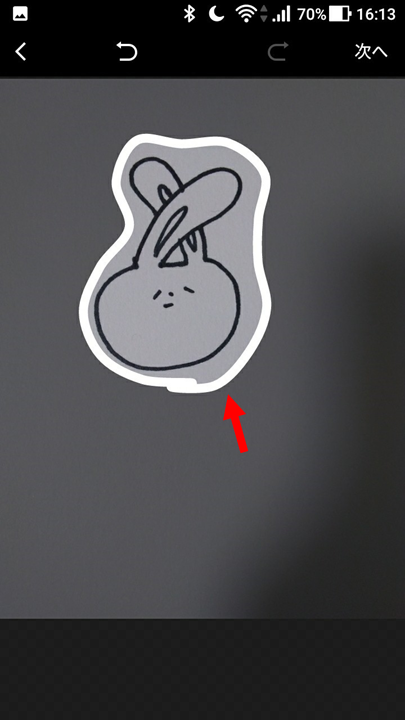
右上の次へをタップすると下記のように自動で切り抜いてくれます。
耳の穴の残したい部分も切り抜かれているので、下の残すをタップし、ウサギの耳の穴の部分をなぞります。

なぞると下記の画像のように黒から灰色になり、残るようになります。
右上の次へを押すとスタンプに用いる部分のみが表示されます。
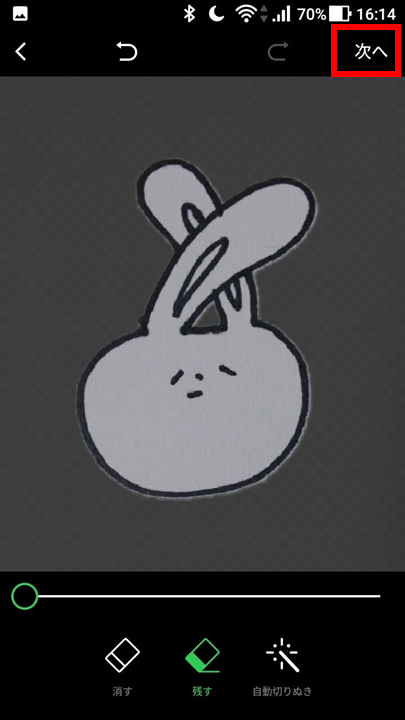

今回は下にコメントを入れたかったので、二本の指ピンチインしサイズを調整しました。調整が終わったら右上の次へをタップ。
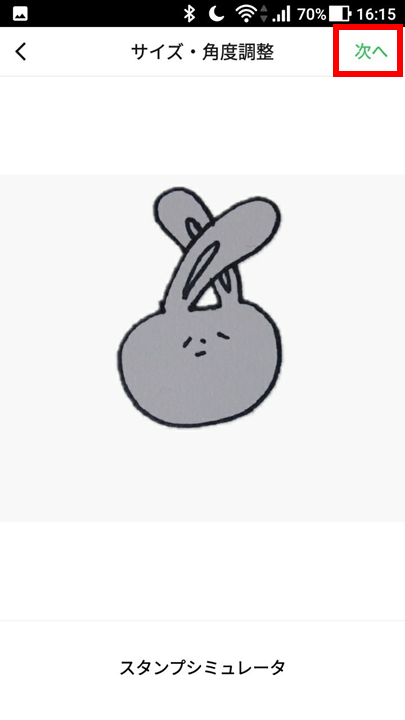
画像の編集に入ります。
まずは下のテキストをタップしテキストを入れます。
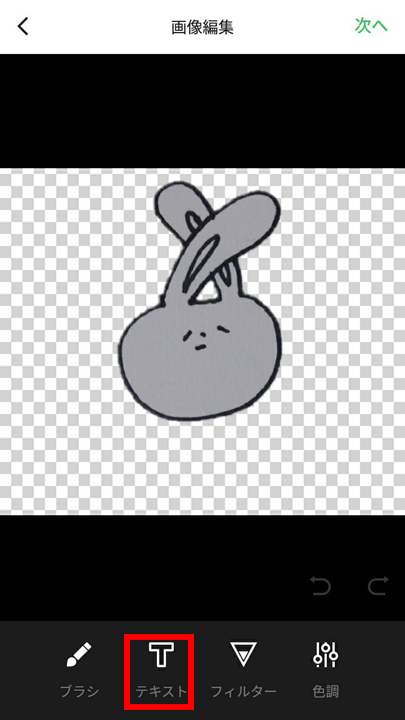
入れたい文字を入力し右上の✔をタップ。
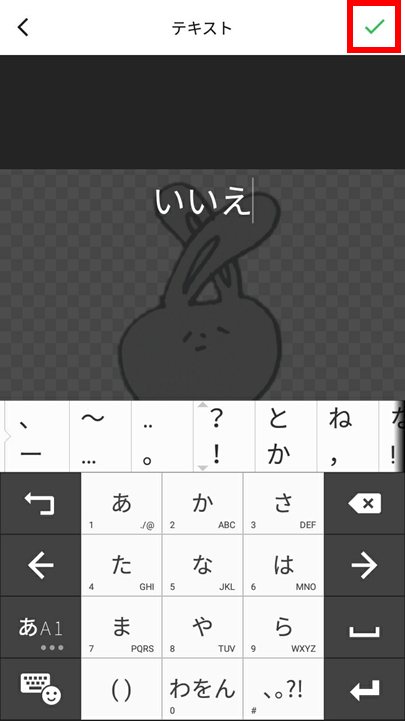
下にフォントや文字色を等を調整するツールが表示されます。
今回はフォントを変えて使用したいので、フォントをタップ。
下に様々なフォント表示されます。
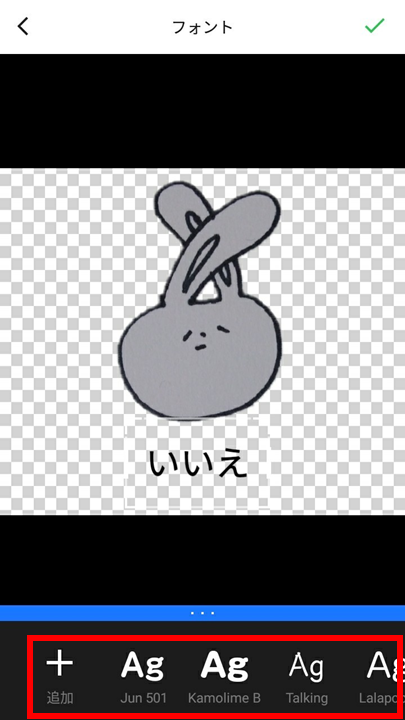
サイズも二本指で調整し、右上の✔をタップ。

※+(追加)をタップすると下記の画面に移り、他のフォントをダウンロードすることもできます。
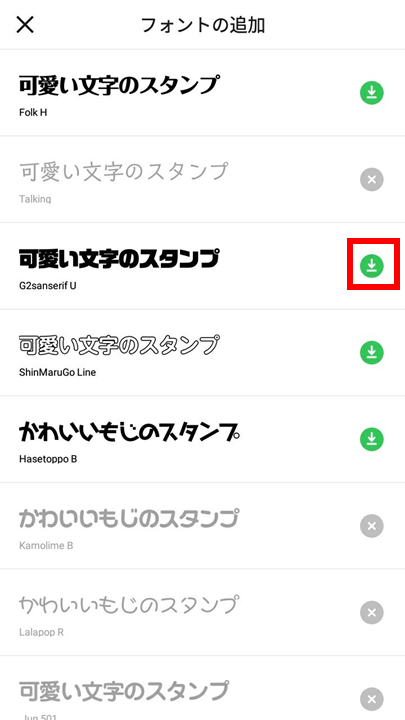
次に色調をタップし、写真で撮影した感を消し、イラストっぽく仕上げます。
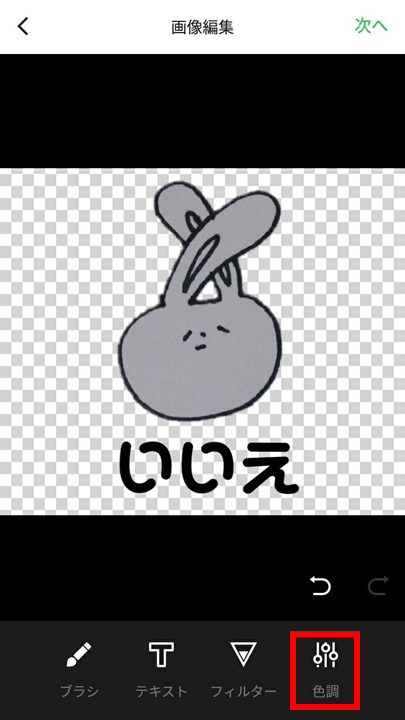
下にツールが表示されるので、露出を選択し、
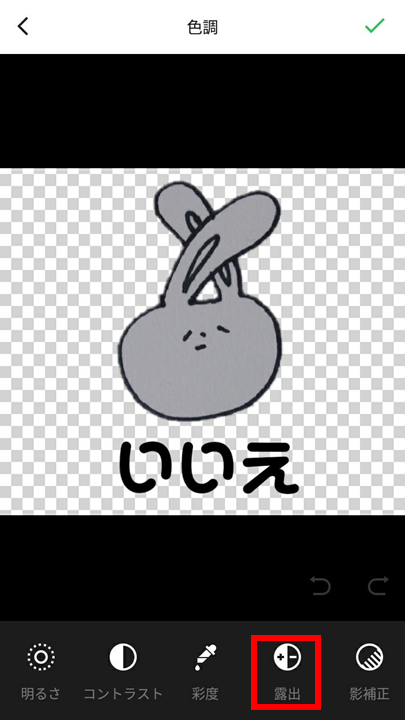
右に調整していくと白くイラストっぽく仕上がります。
調整が終わったら右上の✔をタップ。
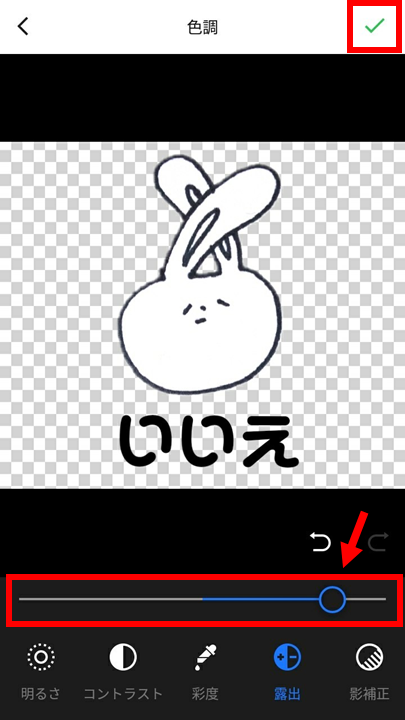
画像編集が終了したため、次へをタップ。
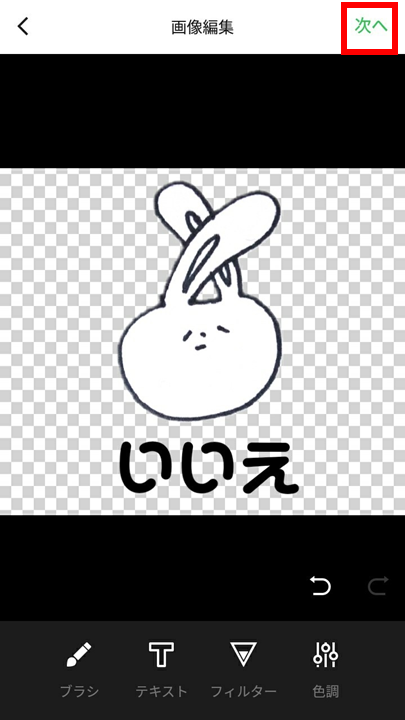
タップすると、完成イメージが表示されます。
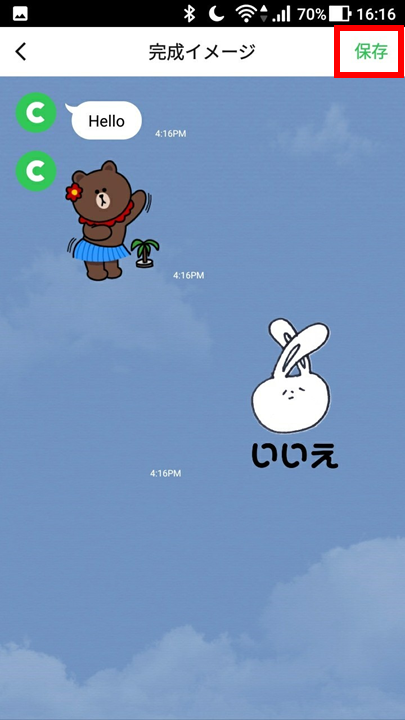
良ければ右上の保存をタップし、下記の画面で移るので、これも保存をタップします。
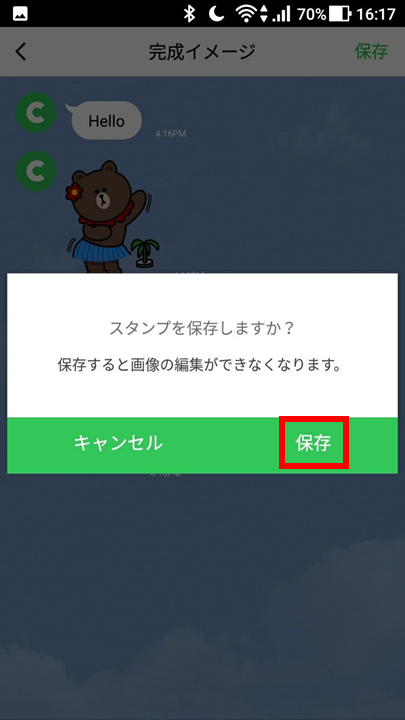
上記の流れでどんどんスタンプを作成します。
8, 16, 24, 32, 40スタンプで販売できますが、今回は最小の8スタンプを作成しました。
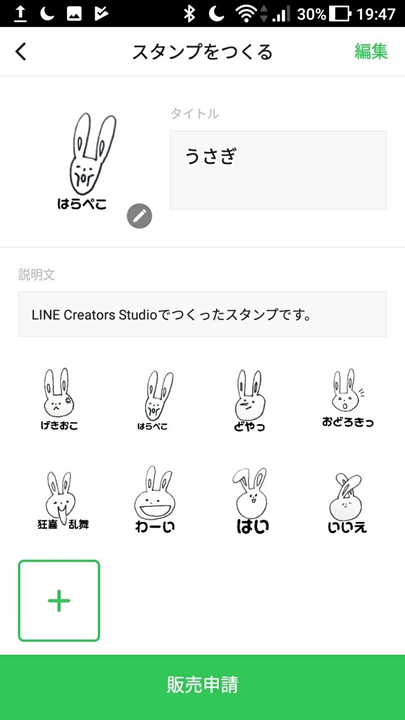
③販売申請
画面の下の販売申請をタップします。
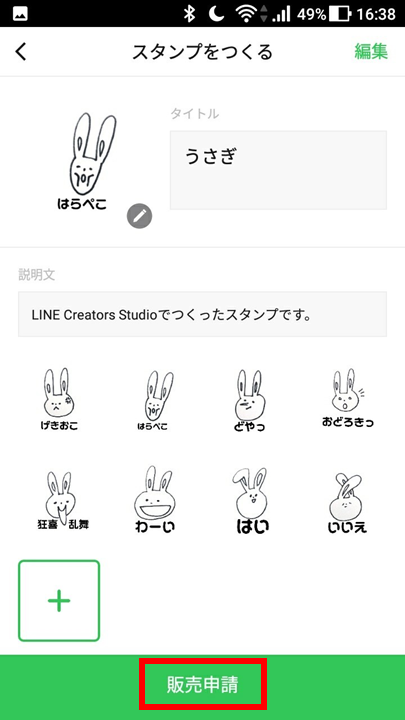
利用規約が表示されるため、内容を確認しOKをタップ。
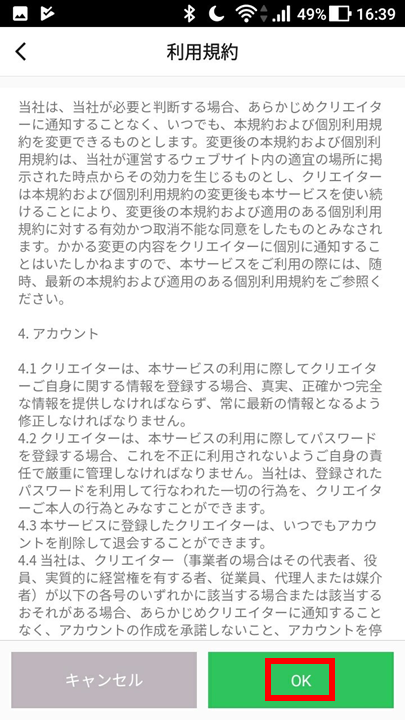
ユーザー情報の入力画面に移るので、各項目を入力します。
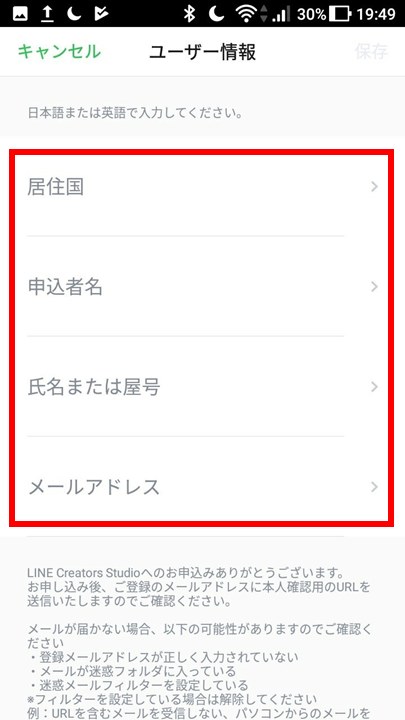
入力が完了したら右上の保存をタップします。
タップすると登録したメールアドレスに確認メールが送信されます。
OKをタップし、メールを確認します。

メール中のURLをタップすると、下記の画面が表記されるので、アプリに戻ります。

TOP画面から作成したスタンプをタップして下記の画面に移り、再度販売申請をタップ。
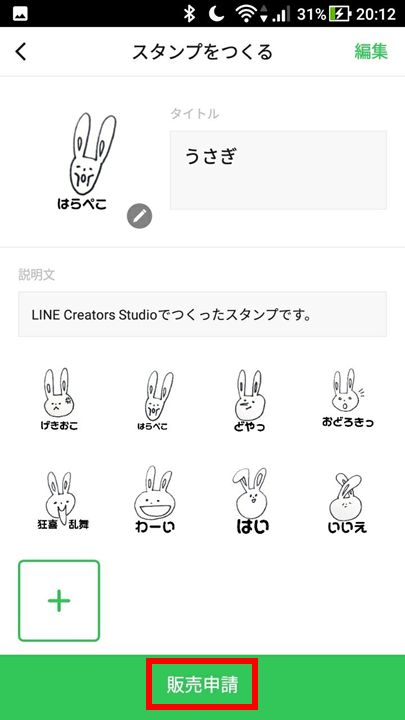
クリエイター名の入力画面になるので、Englishをタップし、英語名を入力します。
英語名だけでも問題ありませんが、今回は下の言語を追加をタップし日本語のクリエイター名も入力しました。

8スタンプを選択すると、どのスタンプを使用するか選択する画面に移ります。

今回は8スタンプしか作成していないのでイラスト左上の✔をタップしすべて選択します。

8個選択すると、下の次へをタップします。

メイン画像を選択できるので、一番気に入ったもの選択し、下の次へをタップ。

タイトルや説明文等の販売情報の編集を行います。
プライベート設定で『LINE STORE/ショップ公開』に設定する。
全て入力し下の次へをタップ。
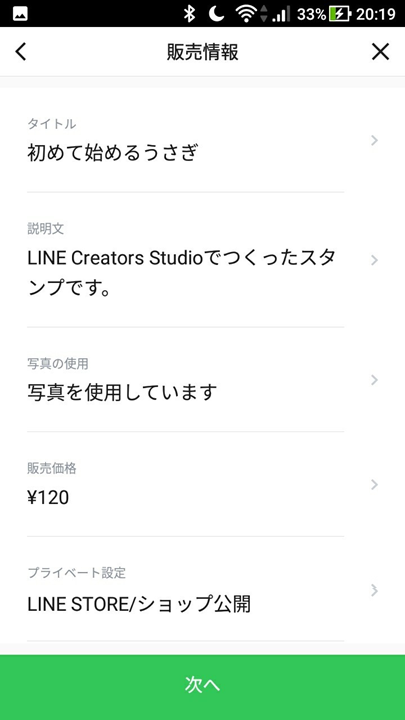
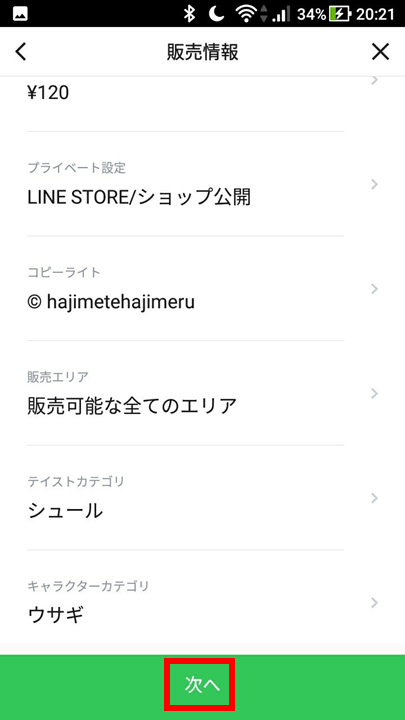
写真を使用している場合は下記のように使用上の注意が表示されるため、よく読んだ後、同意に✔しリクエストをタップ。
※特に人の写真を使用する際には注意が必要かと思いますので慎重に進めて下さい。
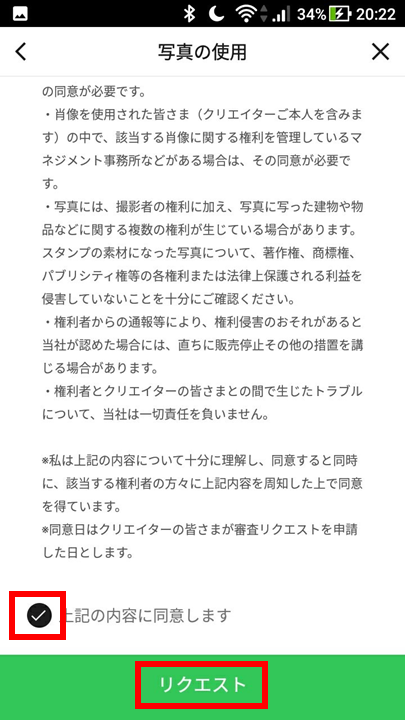
下記の画面に移るため、はいをタップします。
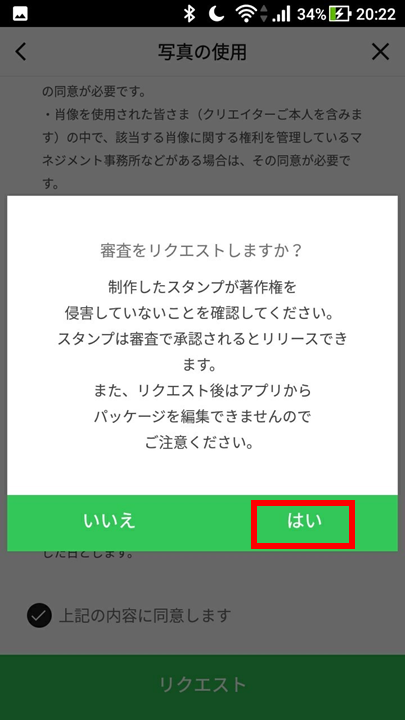
リクエスト完了の画面下のOKをタップする。
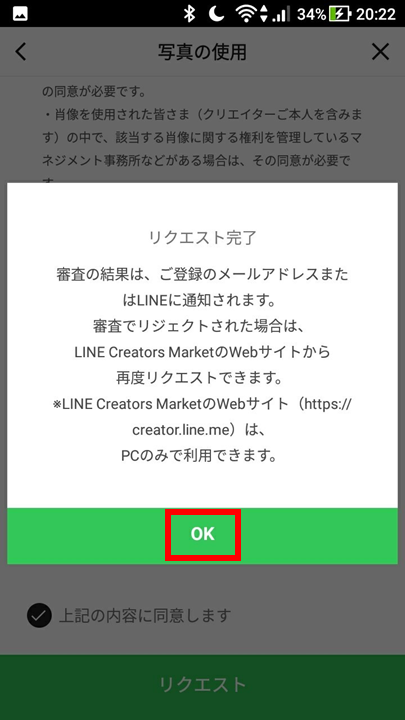
アプリのトップ画面から申請済みリストをタップすると審査待ちと表記が出るので確認します。

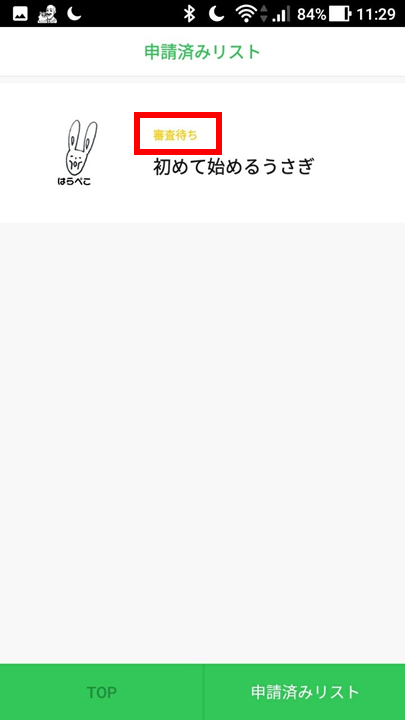
また、LINEのほうにもLINE Creators Marketからメッセージが送られてきます。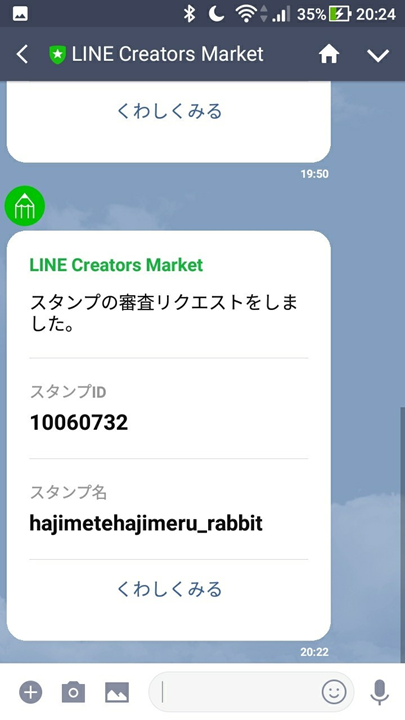
1週間程度で(今回は6日でした)下記のようにLINE Creators Marketから審査完了のメッセージが送られてきました。

アプリのトップ画面から申請済みリストをタップすると承認と表記が出ます。

初めて始めるうさぎの項目をタップすると下記のように画面が表示されます。リリースをタップする。
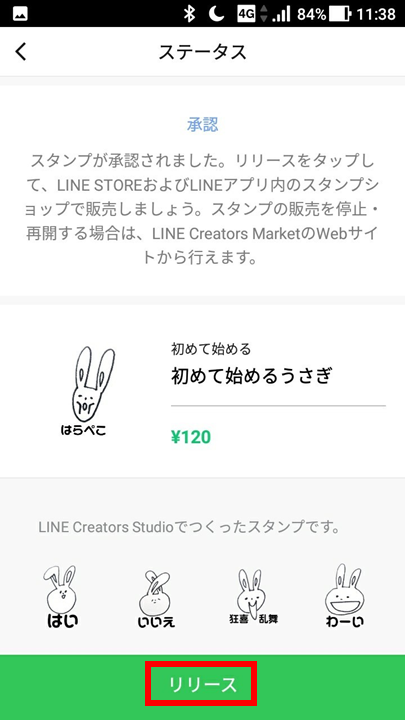
販売を開始するか最終の確認画面になるため、OKをタップし販売を開始します。

再度、アプリから申請済みリスト→初めて始めるうさぎの項目をタップすると下記のように画面が表示され情報を確認することができます。
右上のSTOREをタップすると実際の販売画面に移動することができます。

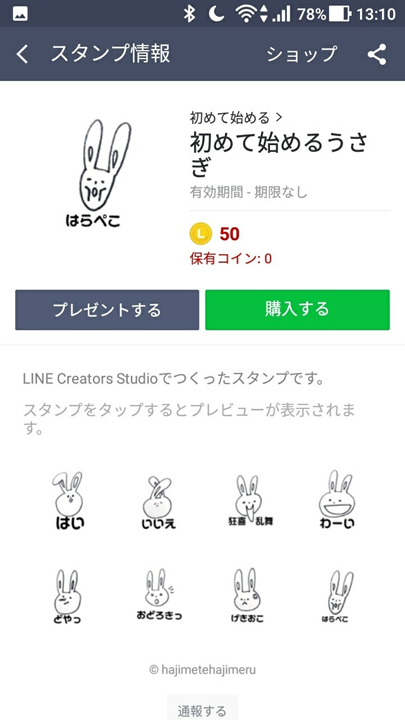
以上がLINEスタンプを作成する手順となります。
イラストを入れたりとまだまだ工夫の余地があるので皆さんも試してみてはいかがでしょうか。
登録後のお役立ちリンク集
①売上を伸ばすコツ
②スタンプの宣伝方法
watashinoikigai.com
同時に整えたい環境
工事中
始め方一覧へ:
初めて始める. COMの記事一覧 - 初めて始める. COM